今天小编给大家详解win10系统电脑文件夹加密的操作方法,使用win10系统过程中,有时会遇到需要对win10文件夹进行加密的问题,不知如何操作的用户,请来看看下面的详细步骤介绍吧。 win10系统中难免会有一些隐私文件,为了不让他人看到,可将把文件隐藏起来,不过隐藏起来也不安全,很多人都会让隐藏文件显示出来,所以最好的就是给win10文件夹加密,那么win10系统文件夹怎么加密呢?下面小编给大家详解win10系统电脑文件夹加密的操作方法。 电脑文件夹加密: 1、首先使用自己的帐户登录Win10系统; 2、然后右键点击你要加密的文件夹,属性,并点击高级按钮,如图: 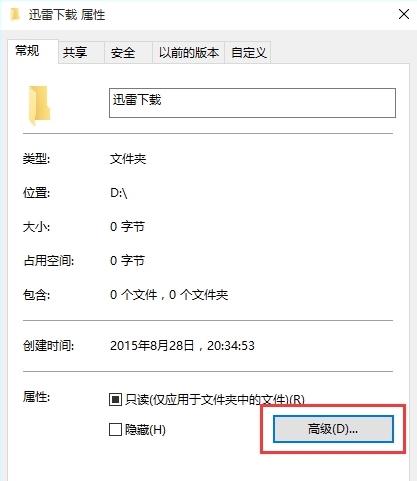
3、勾选“加密内容以保证安全”选项, 点击确定,如图: 
4、回到属性界面然后再点两只确定,这时系统会弹出备份,我们点击,或是在重启Win10后提示并点击#f# 
5、备份文件加密证书,现在备份,如图: 
6、备份时需要设置一个密码,不然不能备份,点击下一步,如图: 
7、最后就导出一个证书文件啦,这个文件需要你自己保存好哦。如图: 
以上便是win10系统电脑文件夹加密的操作方法介绍了,使用这个方法加密了文件夹之后,使用其他账户登录win10系统时就打不开你加密的文件夹了,希望本篇教程对大家有所帮助。 |