|
  
- UID
- 9
- 帖子
- 8293
- 精华
- 46
- 积分
- 353654
- 阅读权限
- 200
- 性别
- 男
- 来自
- 合肥本本之星笔记本俱乐部 ... ...
        
|
4#
 发表于 2012-6-7 10:40
发表于 2012-6-7 10:40
| 只看该作者
教你如何让Win 7在休眠状态继续下载
随着人们生活节奏的加快,人们利用时间的能力越来越强,网上下班到家,利用下载软件的自动关电脑功能进行下载工作,第二天就可以使用。这样既可以免去等待的烦恼,又可以不影响睡眠。但是现在人们提倡绿色环保,睡觉了还开着电脑岂不是很浪费,今天教给大家一个好办法,让电脑休眠也可以完成下载工作。windows7操作系统优秀的节能特性可以让系统在休眠状态下也能保证不断开网络连接,这样,无论你正在使用任何下载工具,都可以在休眠状态下继续完成下载,最大限度做到绿色环保节能。
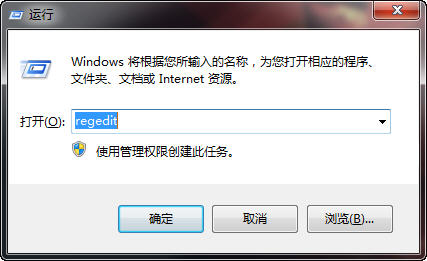
第一步
第一步:首先我要按住“Windows+R”打开“运行”窗口,之后打开注册表编辑器,在开始菜单处的搜索框中输入“regedit”然后回车打开注册表编辑器。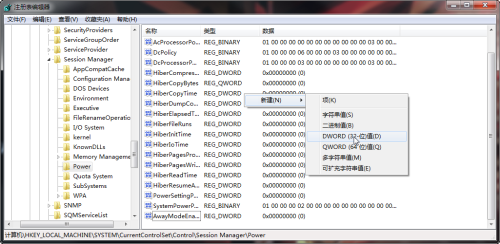
第二步
第二步:在注册表中找到HKEY_LOCAL_MACHINE\SYSTEM\CurrentControlSet\Control\SessionManager\Power这一项,然后在右侧窗口中的空白处右键点击鼠标,新建一个“DWORD32位”的值,并命名为“AwayModeEnabLED”,双击给该键值,并赋值为“1”(16进制)。修改完毕后,退出注册表编辑器即可。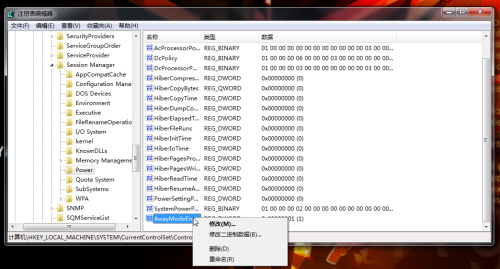
第三步
第三步:再去打开你的下载任务,同时将电脑休眠,下载仍在继续。如果不想使用这种模式了,以进入HKEY_LOCAL_MACHINE\SYSTEM\CurrentControlSet\Control\SessionManager\Power,将“AwayModeEnabLED”删除即可。
温馨提示:本方法需要编辑注册表 动手能力差的慎重操作。 |
|









