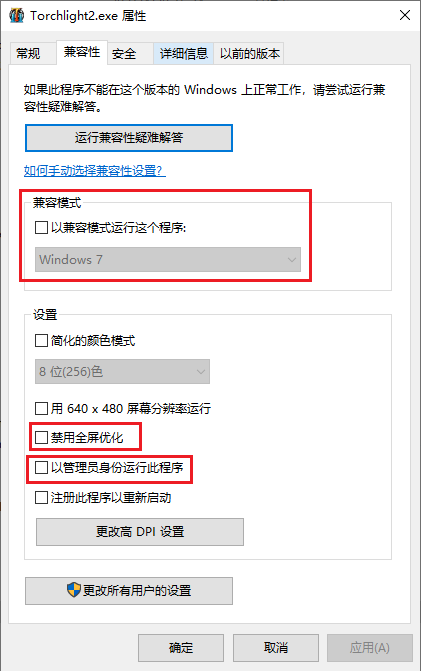

Windows 10系统遇到蓝屏怎么解决?
针对以下可能出现的蓝屏错误代码进行问题排除,并未提供所有错误代码的列表,但由于许多错误代码可能具有相同的解决方案,因此最佳做法是按照以下步骤操作来对蓝屏错误进行问题排除。
一般会在以下两种情况下发生蓝屏:
PS:一般第三方软件引起的蓝屏问题,有显而易见的特点:机台开机可以正常加载系统,但在登录界面进入桌面时会发生蓝屏错误,或运行该软件时以及运行过程中会发生蓝屏错误。
设备使用过程中可能导致蓝屏错误的原因并非总是显而易见,可能是使用的新硬件及驱动或第三方软件与 Windows 设备不兼容,亦可能是最近更新导致。可以使用如下步骤尝试解决蓝屏问题。
确认计算机中的BIOS、Windows套件和驱动版本为最新
设置兼容、管理员模式、禁用全屏优化(建议游戏应用)
找到游戏应用,鼠标右键属性,按照图中分别点选设置兼容、管理员模式、禁用全屏优化
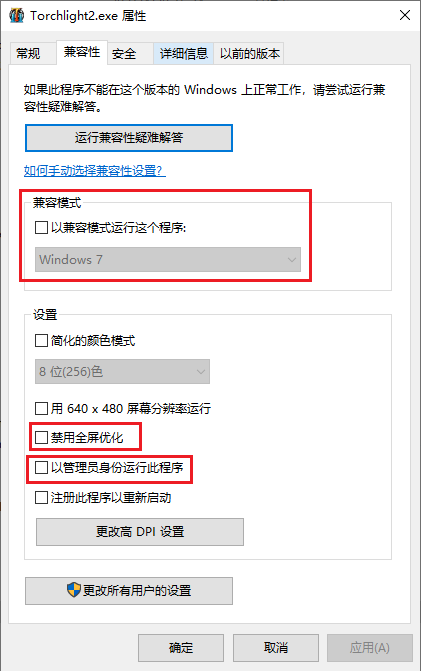
卸载最近更新
回退、禁用或卸载驱动程序
移除外接硬件
进行Windows系统重置
确认计算机中的BIOS、Windows套件和驱动版本为最新
软件更新通常有助于系统的稳定度及优化,所以建议您经常确认您的装置使用的是最新版本。了解更多如何更新BIOS:
更新Windows Update,了解更多如何执行Windows Update。
更新驱动程序,至华硕下载中心
若是更新BIOS、Windows套件与驱动程序至最新版本后问题仍然存在,请继续下一个疑难解答步骤。
卸载第三方安全软件:
建议在安全模式中进行卸载操作。
在进入安全模式之前,需要先进入 Windows RE恢复模式。
非正常启动三次,可进入Windows RE恢复模式。具体操作方法如下:
进入Windows RE后,按照如下图例中的步骤进入安全模式:
第一步:在“选择一个选项”屏幕上,依次选择“疑难解答”>“高级选项”>“启动设置”>“重启”。
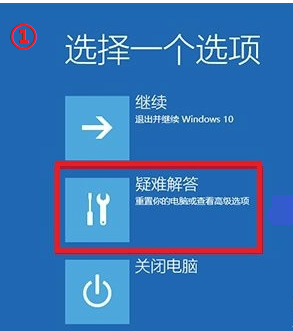
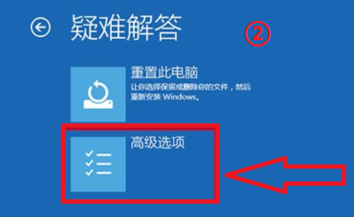
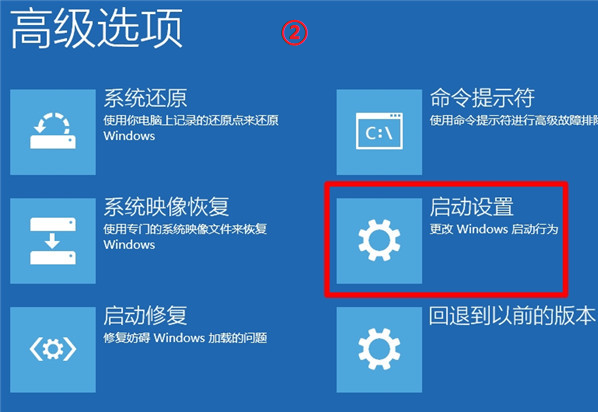
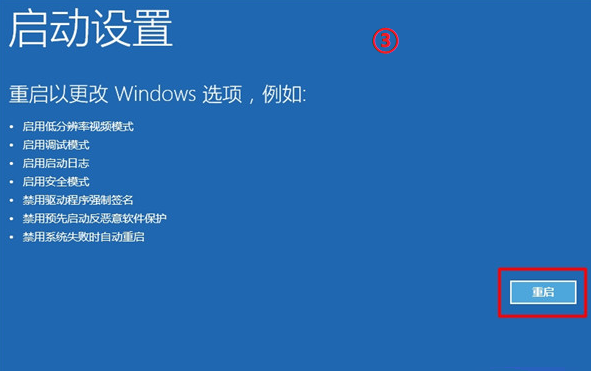
第二步:设备重启后,将看到选项菜单。建议按数字键“5”或者按“F5”键进入网络安全模式。
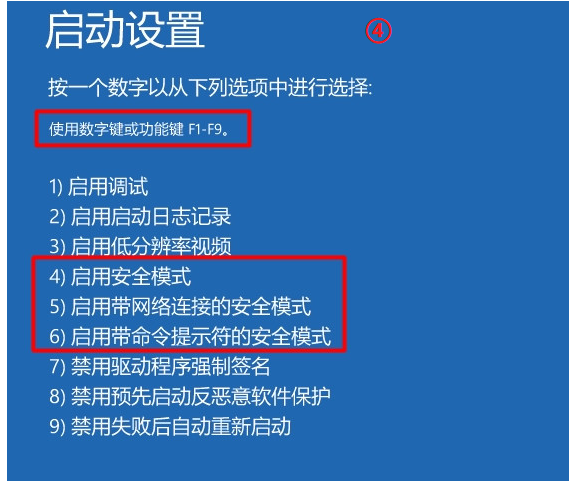
当设备处于安全模式后,按照以下步骤在控制面板中卸载第三方安全软件:
单击“开始”按钮,然后依次选择“设置” >“系统”>“应用和功能”。选择“按名称排序”并将其更改为“按安装日期排序”。 选择要删除的第三方软件,然后选择“卸载”。卸载第三方软件后,重启设备。
若进行操作后仍会看到蓝屏错误,请尝试回退、禁用或卸载最近安装的驱动程序。
卸载最近更新
有时候问题可能与Windows更新套件或所安装的应用程序软件有关,其中可能包含应用程序软件与系统之间的兼容性,或Windows核心程序可能被破坏。
您可以先查看Windows 更新历史纪录来查看近期安装的更新项目。
1. 在Windows搜寻栏输入[Windows 更新设置]①,然后点选[打开]②。

2. 点选[查看更新历史记录]③。

3. 在查看更新历史记录中,会列出透过Windows Update的功能更新、质量更新、驱动程序更新的项目。

4. 您可以查看更新的日期并确认是否某个日期所更新的项目而您开始遇到蓝色画面错误问题,并透过下列步骤了解如何进行卸载或是回复至上一个版本。
● Windows功能更新的回复
如果您是因为Windows功能更新后而出现蓝色画面错误的问题,建议您先将Windows回复至上一个版本并等待Windows后续修正,避免初期的不稳定问题,了解更多如何回复至上一个Windows版本。
若是您无法回复至上一个Windows版本,建议您透过Windows还原点还原系统,了解更多如何从系统还原点还原系统。
● Windows质量更新的卸载
如果您是因为Windows质量更新后而出现蓝色画面错误的问题,建议您先将Windows质量更新卸载并等待Windows后续修正,请参考以下步骤了解如何卸载。
1. 在查看更新历史记录中,点选[卸载更新]①。

2. 点选您要解除的项目②,然后点选[卸载]③。

PS:并非所有已更新补丁都会显示在列表中。
卸载操作完成后,进行重启操作。
回退、禁用或卸载驱动程序:
如果最近安装了新驱动程序,则可以回退、禁用或卸载它们以确定这是否是导致问题的原因。
首先,确保设备处于安全模式(可参照上方的操作方式进入),然后使用设备管理器回退、禁用或卸载驱动程序。
1. 在Windows搜寻栏输入[设备管理器]①,然后点选[打开]②。

2. 点击[显示适配器]装置类型旁边的三角形③,然后于[Intel(R) UHD Graphics 620]点击鼠标右键④并点选[属性]⑤。
此步骤是以Intel显示适配器驱动为范例,实际请依您所遇到的驱动程序错误,进行回复版本操作。

3. 点选[驱动程序]⑥,然后点选[回退驱动程序]⑦。

4. 选择[为什么要回退的原因]⑧,然后点选[是]⑨。系统将会开始回复驱动程序至先前的版本。

禁用第三方驱动程序:
在任务栏上的搜索框中,键入“设备管理器”,然后从结果列表中选择“设备管理器”。
在“设备管理器”中,展开具有要禁用的驱动程序的设备,右键单击设备下的驱动程序,然后选择“属性”。
选择“驱动程序”选项卡,然后依次选择“禁用设备”>“是”。
若仍然会看到蓝屏错误,请尝试卸载驱动程序。
卸载第三方驱动程序:
在任务栏上的搜索框中,键入“设备管理器”,然后从结果列表中选择“设备管理器”。
在“设备管理器”中,展开具有要卸载的驱动程序的设备,右键单击设备下的驱动程序,然后选择“属性”。
选择“驱动程序”选项卡,然后依次选择“卸载”>“确定”。
PS:某些设备驱动需要在“确认设备删除”框中选择“删除此设备的驱动程序软件”,然后选择“卸载”>“确定”。对于某些设备,必须重启设备才能完成卸载过程。
如果你仍然 会看到蓝屏错误,请尝试卸载/移除外接硬件。
移除外接硬件:
外接设备也有可能是导致蓝屏错误的原因。拔出所有外部存储设备和驱动器、扩展坞以及其他已插入设备但不用于运行基本功能的硬件,然后重启设备。
PS:如果重启设备后没有遇到此问题,则外部设备可能是问题的原因,需要与设备制造商联系以获取支持。
进行Windows系统重置:
若遇到蓝屏问题,当文中所提及的方法都无法解决时,建议重新安装系统以解决问题(也可以选择重置,但由于Win RE重置功能的不稳定性重新安装系统作为优选项)。
如果所有疑难解答步骤已完成,但问题仍然存在,请先备份您的个人档案然后进行系统还原,了解更多:
PS:若系统重新安装后,未安装任何第三方软件和驱动的情况下,蓝屏问题复现,建议直接送至服务中心检测。
PS:一般出现这种情况时,已经无法正常进入系统,需进入Windows RE中进行相关操作。
在设备上安装特定更新后,可能会发生某些蓝屏错误。如果更新后出现蓝屏错误,可以尝试通过卸载最近的更新来修复错误。
卸载更新的方法:
在进入安全模式之前,需要先进入 Windows RE恢复模式。
非正常启动三次,可进入Windows RE恢复模式。具体操作方法如下:
进入Windows RE后,按照如下图例中的步骤进入安全模式:
第一步:在“选择一个选项”屏幕上,依次选择“疑难解答”>“高级选项”>“启动设置”>“重启”。
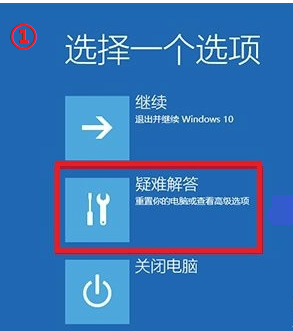
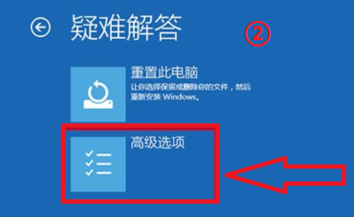
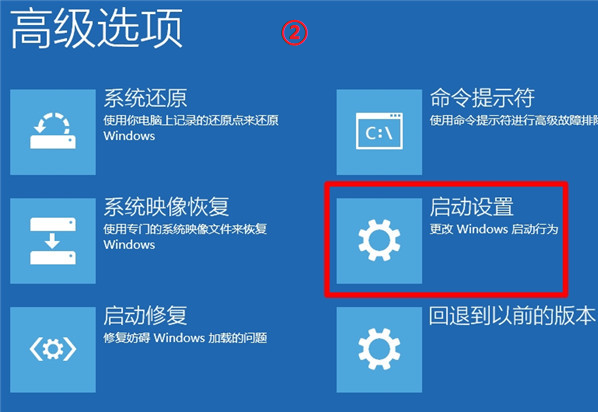
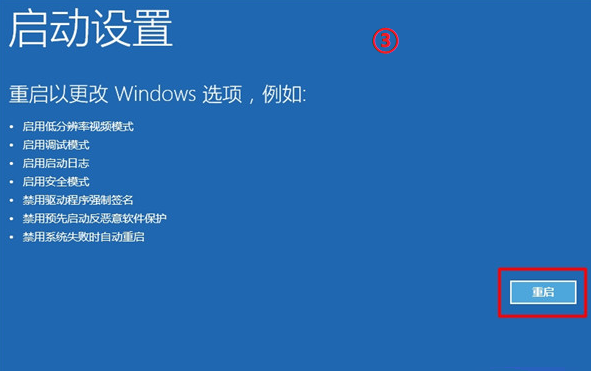
第二步:设备重启后,将看到选项菜单。建议按数字键“5”或者按“F5”键进入网络安全模式。
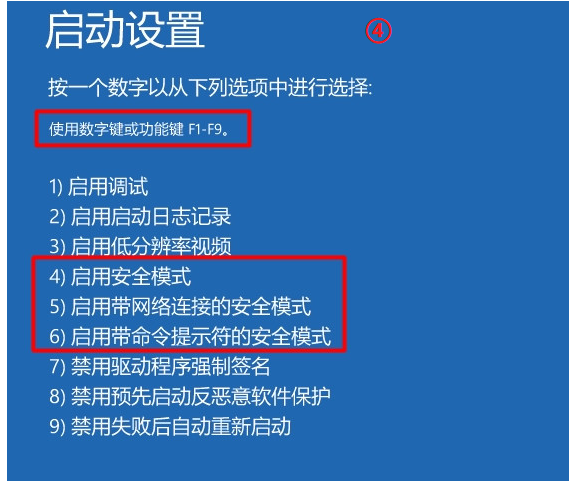
当设备处于安全模式后,按照以下步骤在控制面板中卸载最近的更新:
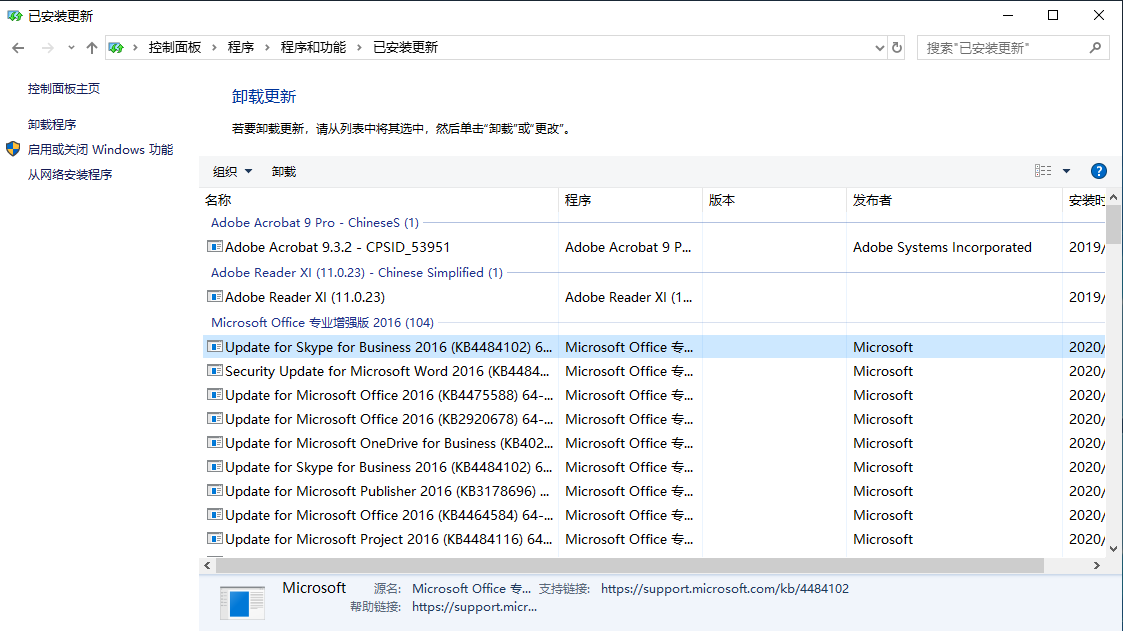
PS:并非所有已更新补丁都会显示在列表中。
卸载操作完成后,进行重启操作,查看机台是否能正常进入系统,用以验证是否解决“系统因更新后发生蓝屏无法进入系统”。
非正常启动三次,可进入Windows RE恢复模式。具体操作方法如下:
进入Windows RE后,按照如下图例中的步骤进行操作:
第一步:在“选择一个选项”屏幕上,依次选择“疑难解答”>“高级选项”>“卸载更新”
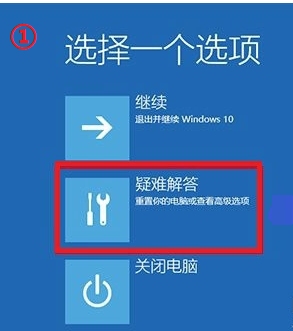
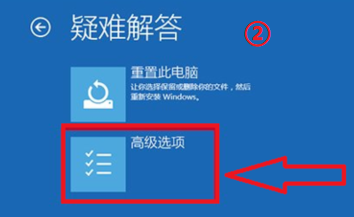
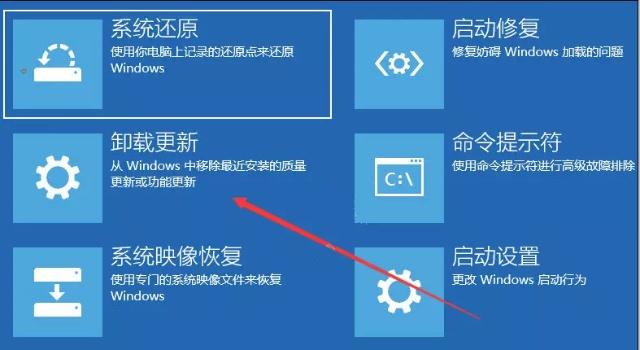
第二步:在“选择一个选项”屏幕上,选择“卸载最新的质量更新”或“卸载最新的功能更新“。
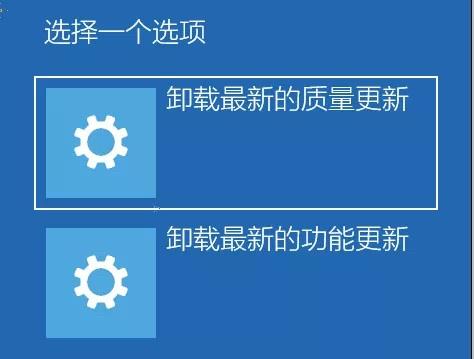
卸载操作完成后,进行重启操作,查看机台是否能正常进入系统,用以验证是否解决“系统因更新后发生蓝屏无法进入系统”。
| 欢迎光临 合肥本本之星 合肥Thinkpad专卖店 合肥Apple专卖店 hfthink 合肥本之星信息科技有限公司 (http://hfthink.net/) | Powered by Discuz! 7.2 |