thinkpad预装WIN8/WIN10的E550为例,默认BIOS设置是UEFI模式需要更改为传统模式,并且需要利用U盘PE进到临时系统修改预装硬盘格式,默认皆为GPT格式需要教会大家修改一下传统MBR硬盘模式才可以开始安装WIN7,说起来有点复杂其实操作起来是非常简单的,只比传统U盘装系统多两三分钟的操作步骤,耐心看下都可以学会的哦~
需要准备的材料: 能联网的电脑一台(包括要改WIN7本本)、8G以上容量U盘一个。
第一步:先制作好U盘PE和下载好WIN7系统镜像。
1. 本店一直推荐使用的是大白菜PE装机工具没有强大的功能,但是精简实用。下载安装在电脑上,使用方法精简如下:
下载地址:http://pan.baidu.com/s/1kT7yiZP
打开安装完成的大白菜程序,插入U盘之后按照默认设置点击一键制作按钮,程序会提示是否继续,确认所选U盘无重要数据后开始制作:
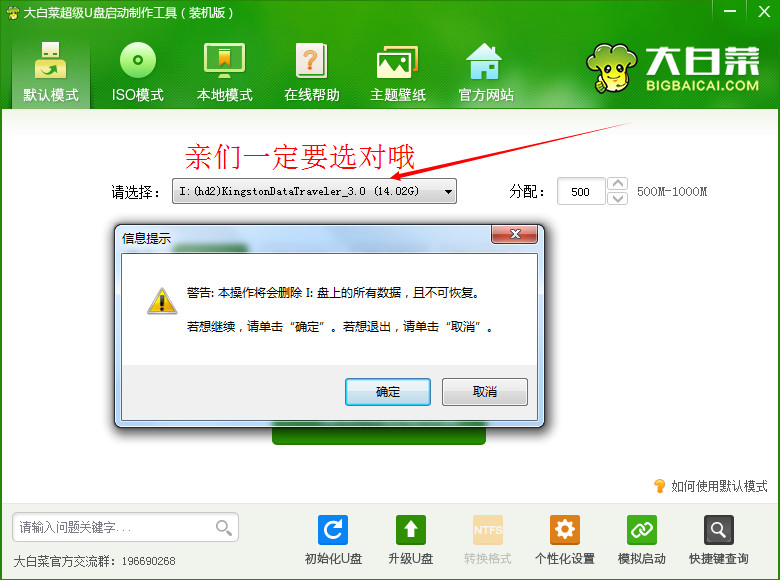
1.jpg.png (223.47 KB, 下载次数: 34)
下载附件
2015-9-26 15:47 上传
制作过程中不要进行其它操作以免造成制作失败,制作过程中可能会出现短时间的停顿,请耐心等待几秒钟,当提示制作完成时安全删除您的U盘并重新插拔U盘即可完成U盘的制作。 注意事项 · 备份好U盘原有数据 · 使用过后的U盘可以通过重新格式化还原,也可以直接正常使用哦
2. WIN7 32位or 64位笔记本通用版下载链接: http://pan.baidu.com/s/1o67iPM6 集成万能驱动少推广,小白推荐。大神慎用任何GHO版系统皆通用,下载好复制进制作好的U盘即可完成制作。
第二步:开始修改本本的BIOS设置,重启连续按F1进入BIOS后可以直接按照图
文顺序操作:
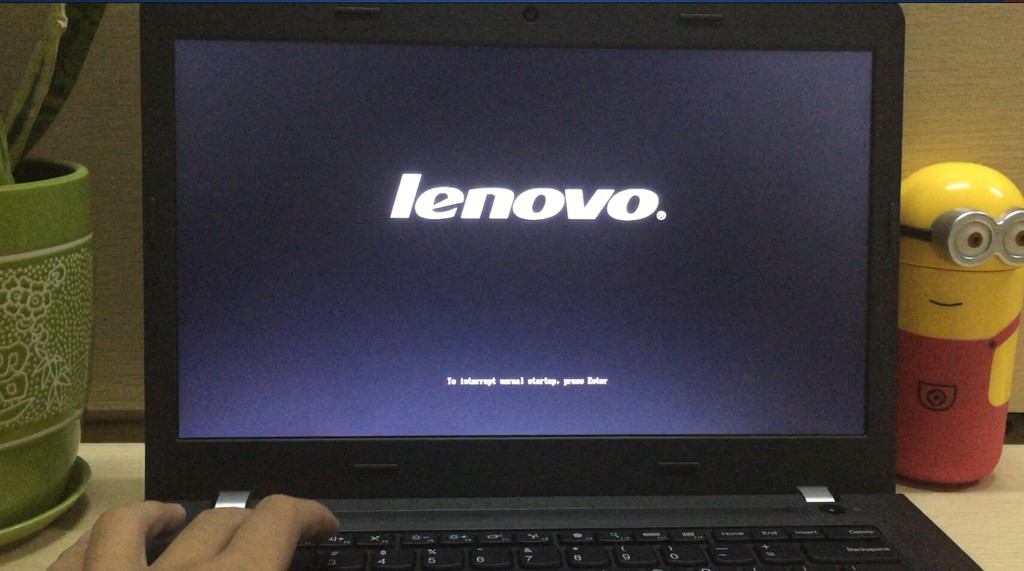
1.jpg (1.47 MB, 下载次数: 63)
下载附件2015-9-26 16:32 上传
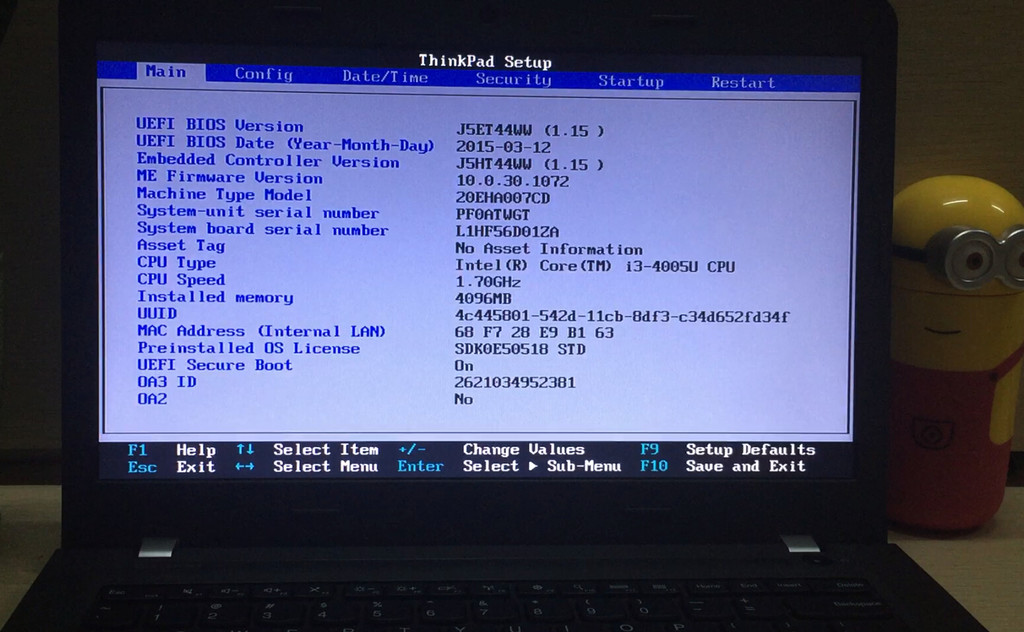
2.jpg (1.29 MB, 下载次数: 35)
下载附件2015-9-26 16:33 上传
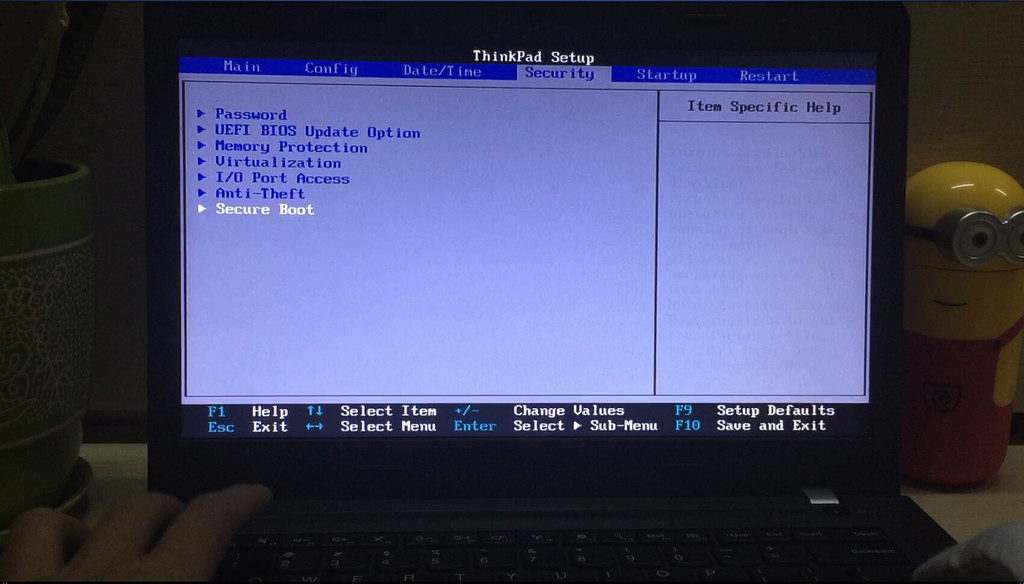
4.jpg (1.23 MB, 下载次数: 34)
下载附件2015-9-26 16:33 上传
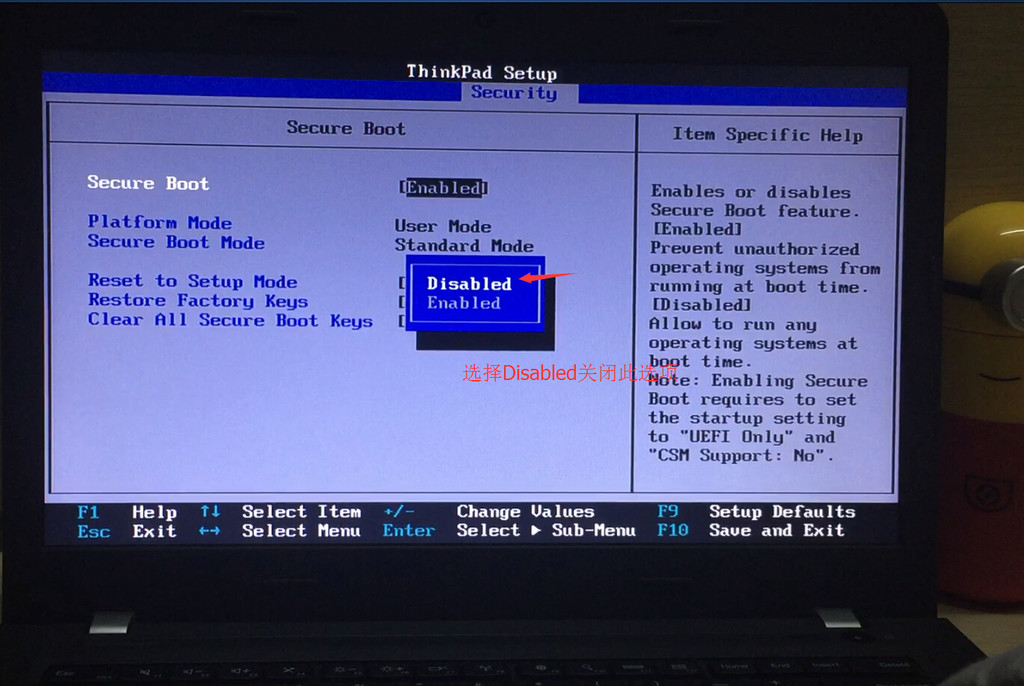
3.jpg (1.07 MB, 下载次数: 36)
下载附件2015-9-26 16:33 上传
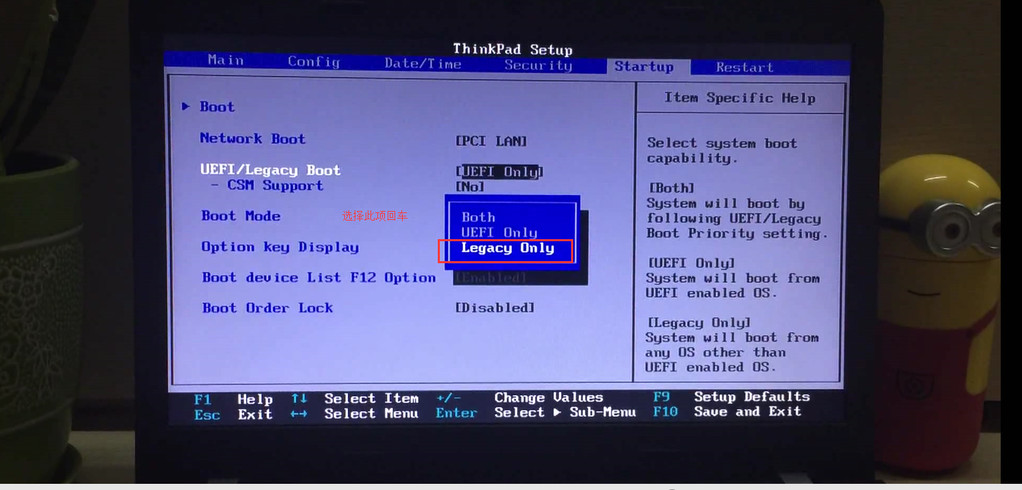
01.jpg (766.47 KB, 下载次数: 36)
下载附件2015-9-26 16:46 上传
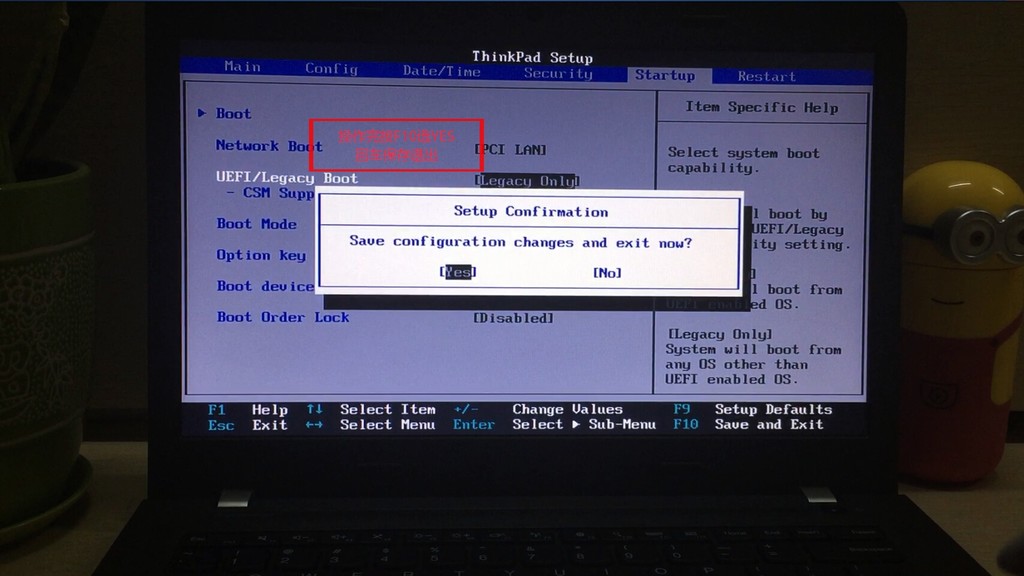
5.jpg (824.97 KB, 下载次数: 54)
下载附件2015-9-26 16:42 上传
只需修改两处参数,至此BIOS修改完毕。
第三步:使用U盘进入临时系统,开始修改硬盘分区格式。
1、把启动u盘插在电脑usb接口上,然后重启电脑,在开机时不断按F12快捷
键进入快速引导窗口,选择如下:
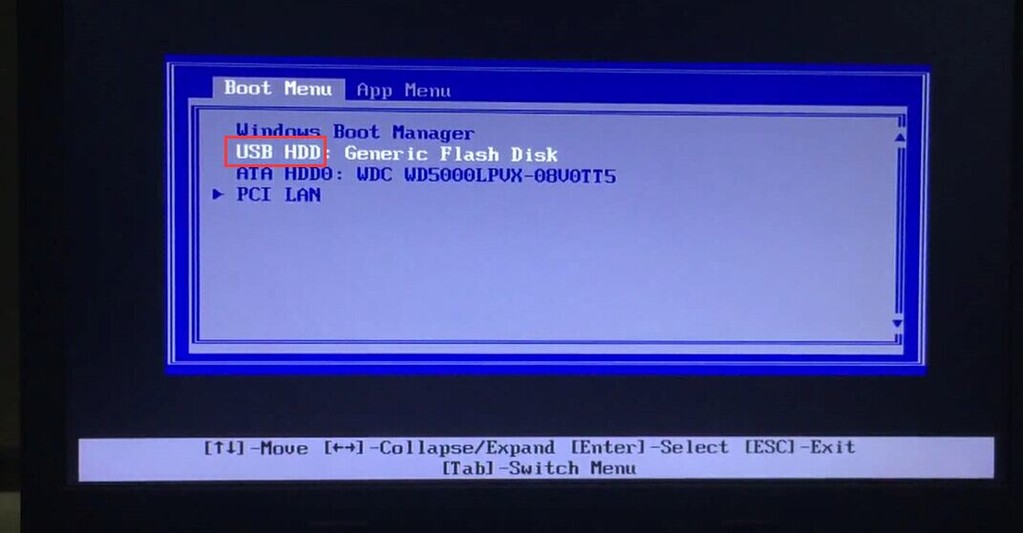
02.jpg (50.32 KB, 下载次数: 20)
下载附件2015-9-26 16:54 上传
2、进入u启动菜单后,选择如图运行大白菜win8pe防蓝屏版,按回车键确认
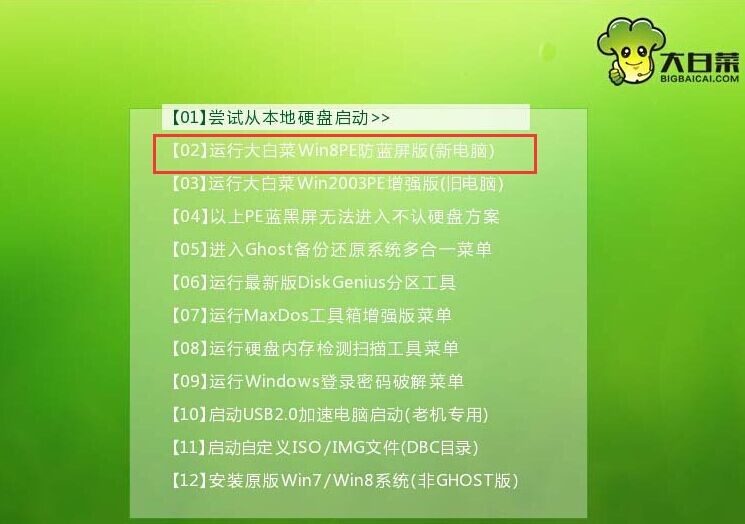
03.jpg (46.9 KB, 下载次数: 17)
下载附件2015-9-26 16:57 上传
3、进到WIN8临时系统后,打开桌面的分区工具Disk删除原硬盘下的所有分区,再右键转换成MBR格式,保存更改就可以重新分出适合WIN7的分区格式了哦,详见视频:
http://pan.baidu.com/s/1i38inL7 由于论坛实在找不到上传视频的方法,上传到百度云了可以登录在线看或者下载看,推荐下载就2.2MB大小清晰度也更有保证哦~
第四步、开始安装WIN7系统 (超简单通用)
1. 等待装机工具选择好安装系统所需要的系统文件后(也可以点击浏览自选镜像),在下方磁盘分区列表中选择一个磁盘分区做为安装系统使用,默认情况下建议大家选择c盘,然后点击“确定(Y)”进入下一步操作。如下图所示:
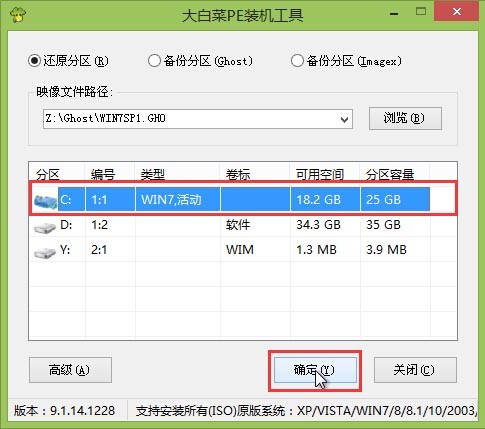
1.jpg (47.15 KB, 下载次数: 14)
下载附件2015-9-27 15:56 上传
2.接下来弹出的提示窗口中点击“确定(Y)”即可开始执行安装系统的操作,如下图所示:
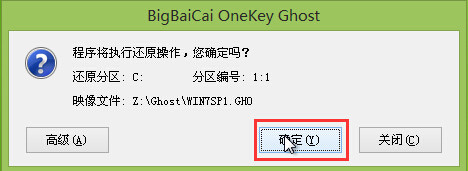
1.jpg (55.58 KB, 下载次数: 16)
下载附件2015-9-27 15:57 上传
3.耐心等待系统文件释放指定磁盘分区后完成电脑重启,并继续执行安装系统完成即可。如下图所示:
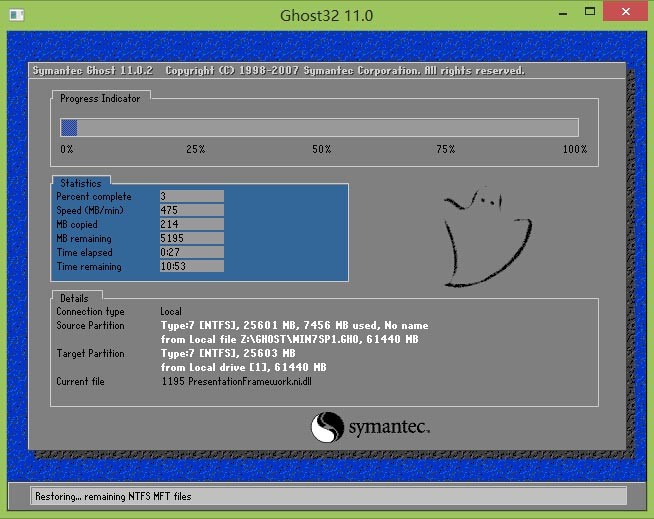
2.jpg (71.83 KB, 下载次数: 14)
下载附件2015-9-29 23:28 上传
4.释放完成后,电脑会重新启动,稍后将继续执行安装win7系统后续的安装步骤,所有安装完成之后便可进入到win7系统桌面。如下图所示:
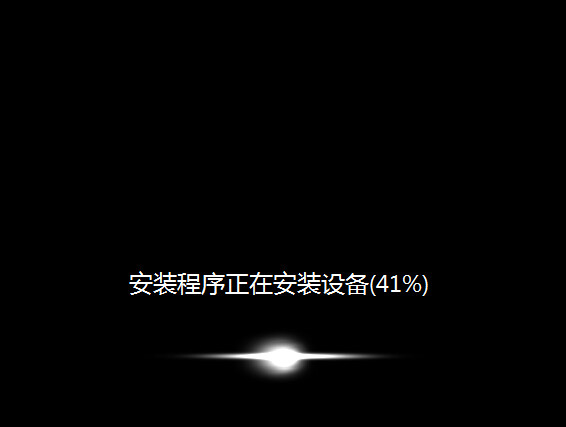
1.jpg (34.67 KB, 下载次数: 10)
下载附件2015-9-29 23:31 上传
以上就是thinkpad E450/550 预装系统改装WIN7全套教程,有遇到此类情况或者是不懂如何安装win7系统的用户,可以尝试以上的使用教程操作看看,希望可以给大家带来更多的帮助。
|