| 移动互联网的发展以及智能手机的普及让我们的旅程变得不再无聊,不过智能手机不给力的续航表现却经常成为我们畅游互联网的障碍。试想一下,当你斜靠在出差的火车上用手机刷微博追寻着郭美美事件的真相,突然手机发出一声尴尬的提示音然后默默关机黑屏,此情此景让人情何以堪啊…… 
到底该怎么用?实战ThinkPad关机充电 通常,在出差的旅途中,大部分人都会携带笔记本电脑,如何能让笔记本电脑成为你的电力保障后盾呢?当然不是打开电脑给手机充电,那样维持不了太长的时间。笔记本电脑厂商考虑到用户如今对于充电的需求,贴心地推出了关机充电的技术。所谓的关机充电到底应该怎样操作?在什么情况下才可以进行关机充电?关机充电对设备的兼容性到底如何? 
支持关机充电功能的ThinkPad X220
今天我们就以ThinkPad X220为样机,实际为大家测试与关机充电有关的方方面面,希望对大家今后的使用提供一定的帮助。
如何设置开启USB供电?
● 两种设置界面各有优势
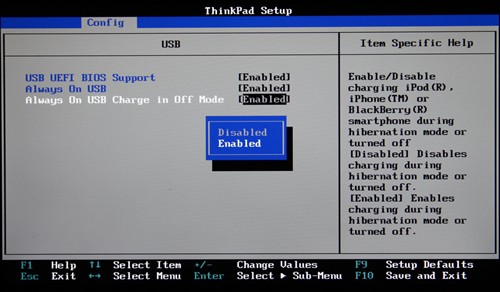
BIOS-Config-USB调整选项 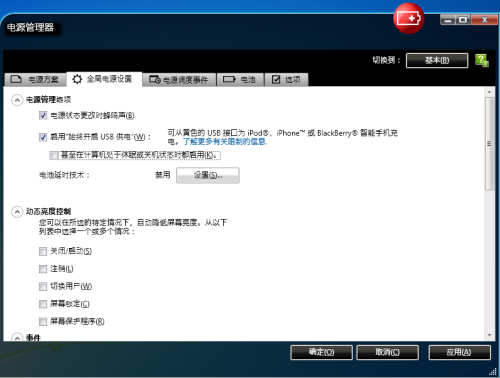
电源管理器设置选项 针对ThinkPad X220的USB供电设置,用户既可以在BIOS里进行调整,也可以进入Windows系统后在“电源管理器”软件中进行调整。用户可以根据自己的使用习惯来自由选择。使用“电源管理器”软件调整的好处在于可视化的操作界面更加容易上手,而在BIOS里直接调整则省去了进入系统的繁琐,各有优势。 1、BIOS界面设置方法 按下电源键开机后按下蓝色的ThinkVantage键,在出现的选择界面中按下F1即可进入BIOS设置界面,通过左右键及回车键控制选择至Config选项卡下的USB项,将“Always On USB”及“Always On USB Charge in Off Mode”全部调整至“Enabled”状态。 2、电源管理器软件设置方法 如果你认为进BIOS界面进行设置不够方便的话,也可以进入Windows系统后在“电源管理器”软件中进行设置。只要将“启用‘始终开启USB供电’”及“甚至在计算机处于休眠或关机状态时都启用”的选项打钩选中即可。 
需要注意的是,无论在任何一个界面中进行调整,都是针对全局作出的调整,两者之间的对应关系如上图所示。 |